Setup Unattended Access with Teamviewer: I like to have full control of all of my computers, even when I am not at the computer, this is where Teamviewer comes in, if you like to remote into all your computers at any time you want, maybe to transfer files or run some daily maintenance tasks on that machine or give support to a friend or family member vie remote support. Where I find Unattended Access handy, is when I want to remote close or restart my server, this makes my life easy because the server has no monitor plugged in, so we have no desktop display to shutdown the computer.
Grant Easy Access Teamviewer Mcafee Virus Scan Windows 10 Skyrim Report To Ulfric Bug Sephiroth Vs Darth Vader Remove Eng From Taskbar Blog New Page New Page Command And Conquer Tiberian Sun Download Doom 3 Sentry Bot Fallout 3 Wanderers Edition Download Skyrim Ice Shader Fix.

Access session with devices located anywhere in the world without a connection partner on the other end. You can set up unattended access in four easy steps. For more tips and tutorials, visit community.teamviewer.com 1 Step Two On the remote device, check the Grant easy 2 access checkbox. Step Three Enter the email address for the TeamViewer. There are some options like Start Team-viewer with windows, Assign device to account and Grant easy access. For easy access you need to full fill these 3 options as one by one. Otherwise you can also directly choose last option but again it will raise above requirements as like below screen shot. After adding the device to it, you need to define “Custom password” for easy access with respect account. TeamViewer – Use the Computers & Contacts List. O Grant easy access Ready to connect (secure connection) r Create TeamViewer account - Step 2 of 2.
How to Setup Unattended Access with Teamviewer:
Teamviewer is free software for non-commercial use, which can be used to access remote computers.
1. Download what version of Teamviewer you need. Teamviewer is available for Windows, Mac, Linux and mobile devices.
2. Once download click TeamViewer_Setup_en.exe on the machine you want to connect to.
3. Click Yes to Teamviewer User Account Control
4. Click Run to start install process
- Select Basic installation > Personal / Non-commercial use > Show advanced settings.
- Then click Accept -next
5. Select the installation directory you want to install Teamviewer in.
- Check-mark any other extras you want to install.
- You can leave as default and click finish if you want.
- Teamviewer will start to install.
6. Open Teamviewer then click on Connection > Setup Unattended Access.
7. Setup-unattended-access windows will open. Click on the Next button on the next screen.
8. Define Personal password windows will open with options to set the computer name and password for remote access.
9. Add this computer to Computers & Contacts will open. Click I don’t want to create a TeamViewer account now.
- You can set this up later.
10. Completing the wizard lists your Teamviewer ID.
- you are now ready to use remote access. (Unattended Access)
11. Now to connect to unattended access machine you just setup, run Teamviewer on any other machine and enter your ID in the Partner ID field, and then click on the “Connect to Partner” button.
12. When your prompted for a password. Enter the password you used for setup during the above process and click Log On button.
- Advanced option allows you to select the type of access you want.
That’s it. You just setup a Unattended Access with Teamviewer. If you found this guide helpful, please share with your friends and family.
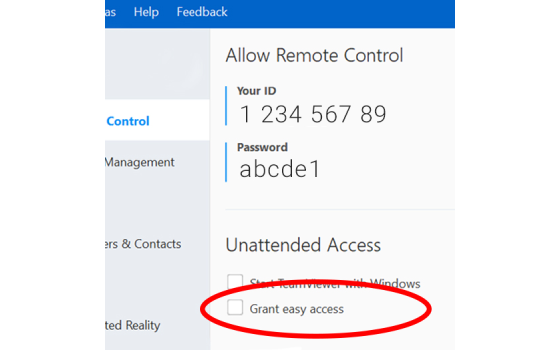
Setup Unattended Access with Teamviewer: I like to have full control of all of my computers, even when I am not at the computer, this is where Teamviewer comes in, if you like to remote into all your computers at any time you want, maybe to transfer files or run some daily maintenance tasks on that machine or give support to a friend or family member vie remote support. Where I find Unattended Access handy, is when I want to remote close or restart my server, this makes my life easy because the server has no monitor plugged in, so we have no desktop display to shutdown the computer.

How to Setup Unattended Access with Teamviewer:
Teamviewer is free software for non-commercial use, which can be used to access remote computers.
1. Download what version of Teamviewer you need. Teamviewer is available for Windows, Mac, Linux and mobile devices.
2. Once download click TeamViewer_Setup_en.exe on the machine you want to connect to.
3. Click Yes to Teamviewer User Account Control

4. Click Run to start install process
Teamviewer Change Easy Access Account
- Select Basic installation > Personal / Non-commercial use > Show advanced settings.
- Then click Accept -next
5. Select the installation directory you want to install Teamviewer in.
- Check-mark any other extras you want to install.
- You can leave as default and click finish if you want.
- Teamviewer will start to install.
6. Open Teamviewer then click on Connection > Setup Unattended Access.
7. Setup-unattended-access windows will open. Click on the Next button on the next screen.
8. Define Personal password windows will open with options to set the computer name and password for remote access.
Easy Access Maxis
9. Add this computer to Computers & Contacts will open. Click I don’t want to create a TeamViewer account now.
- You can set this up later.
10. Completing the wizard lists your Teamviewer ID.
- you are now ready to use remote access. (Unattended Access)
Airtel Easy Access
11. Now to connect to unattended access machine you just setup, run Teamviewer on any other machine and enter your ID in the Partner ID field, and then click on the “Connect to Partner” button.
Teamviewer Grant Easy Access Msi
12. When your prompted for a password. Enter the password you used for setup during the above process and click Log On button.
- Advanced option allows you to select the type of access you want.
Teamviewer Easy Access Not Working
That’s it. You just setup a Unattended Access with Teamviewer. If you found this guide helpful, please share with your friends and family.
